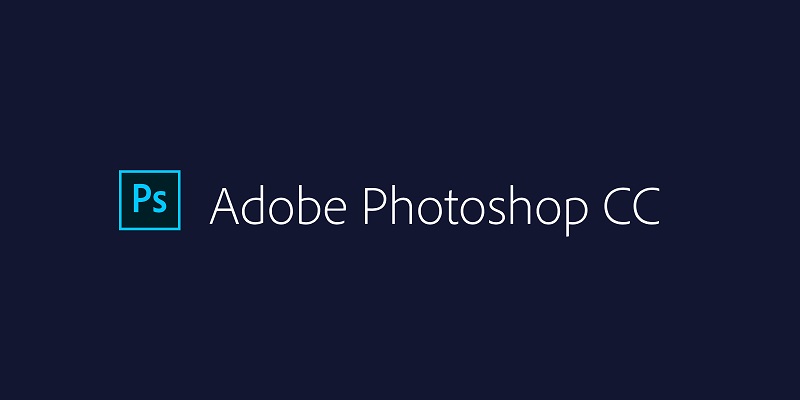|
|
Nếu bạn đang tìm kiếm phần mềm chỉnh ảnh chuyên nghiệp thì không thể bỏ qua tải Adobe photoshop. Adobe photoshop là phần mềm chỉnh sửa ảnh chuyên nghiệp nhất hiện nay, được sử dụng cực kỳ phổ biến bởi những tính năng, ưu điểm vượt trội mà nó mang lại cho bức ảnh của bạn. Hãy cùng thuvienpm tìm hiểu ngay nhé!
Adobe Photoshop là gì?
Adobe photoshop (Ps) được coi là một phần mềm chỉnh sửa ảnh, đồ họa chuyên nghiệp được ưa chuộng nhất bởi những bạn thiết kế, nhiếp ảnh tin tưởng nhằm gia tăng màu sắc hay thiết kế những ấn phẩm.
Nhắc đến Photoshop là người ta nhớ ngay tới Adobe Photoshop, công cụ chỉnh sửa hình ảnh tối ưu với nhiều trải nghiệm đa dạng cho người dùng.
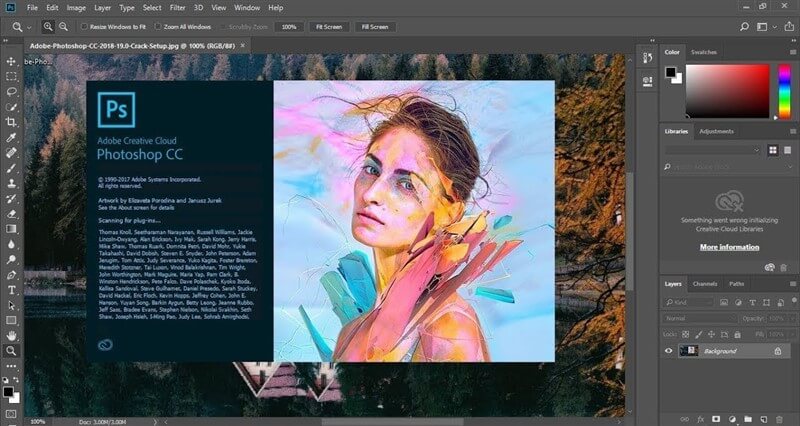
Các tính năng nổi trội của phần mềm Adobe Photoshop mới nhất [lay_ngay_thang_nam_x]
Smart Portrait
Đây là một tính năng cho phép người dùng chỉnh sửa khuôn mặt của bức ảnh chân dung với nhiều tùy chọn như: thêm tóc, vui, buồn,… Tuy là phần mềm giả lập nhưng Adobe Photoshop mang lại cảm giác rất chân thật, nhằm đem lại những bức ảnh chân dung thêm sinh động, đặc sắc hơn.
Bạn chỉ cần đưa bức ảnh chân dung muốn chỉnh sửa vào, nhấn chọn Filter rồi chọn Neural Filters. Tiếp đó, bạn nhấn vào icon lọ thuốc, Smart Portrait sẽ hiện ra ngay lập tức ở phần đầu tiên, tuy vậy, vì mới dùng nên bạn hãy download về rồi kéo thả sử dụng bình thường với nhiều cung bậc cảm xúc khác nhau như vui, buồn, giận,…
Quick actions
Một tính năng được tổng hợp với nhiều thao tác xử lý nhanh các nhu cầu cơ bản của một người khi dùng phần mềm Adobe Photoshop như tách vật thể với nền, chỉnh sáng, xóa phông,… nó sẽ thay bạn thực hiện chỉ với 1 cái nhấp chuột.
Ở bức ảnh muốn chỉnh sửa, bạn nhấn vào Help, chọn Photoshop Help, rồi nhấn Quick actions. Khi đó, các action nhanh sẽ hiện ra, điển hình như tách nền là thứ được sử dụng phổ biến nhất, bạn chỉ cần chọn Remove background là Adobe Photoshop sẽ tự động tách cho bạn. Ngược lại, nếu muốn trở về ban đầu thì bạn chọn Revert.
Select and Mask
Select and Mask là tính năng tự chọn vật thể của Adobe Photoshop phiên bản 2020, phiên bản 2021 đã được cải tiến hơn. Đầu tiên, bạn chọn Select and Mask để phần mềm lấy hình ảnh của bạn. Tiếp đó, bạn chọn Select Subject. Khi đó, chủ thể chính được tách ra khỏi background. Đồng thời, ô ở bên phải là các preset hiện ra dành riêng cho vật thể được tách, nhằm thuận tiện hơn trong việc chỉnh sửa, bạn nên để chủ thể ở nền trắng (on white) phím tắt là “T”. Tiếp theo, kéo Opacity nền trắng lên tới 100% để dễ dàng chỉnh sửa chi tiết.
Giả lập bầu trời
Đây là một tính năng tương đối hiện đại của Adobe Photoshop với công dụng chỉnh sửa lại phần trời của các bức ảnh ở ngoài thiên nhiên, phong cảnh. Một ví dụ điển hình như bạn thích trời nắng, sáng thì có thể chỉnh sửa từ âm u sang nắng một cách đơn giản.
Bạn chỉ cần mở bức ảnh muốn chỉnh sửa lên, nhưng lưu ý là phải có bầu trời nha, rồi chọn Edit, nhấn Sky Replacement. Khi đó, ở ô Sky Replacement sẽ hiện ra nhiều filter bầu trời để bạn chọn rồi nó sẽ giả lập luôn cho bạn. Một ưu điểm của tính năng này là nó sẽ tự động chỉnh sáng của bối cảnh bức ảnh sao cho phù hợp với màu trời, giảm thiểu sự khác biệt giữa ánh sáng vật thể với bầu trời.
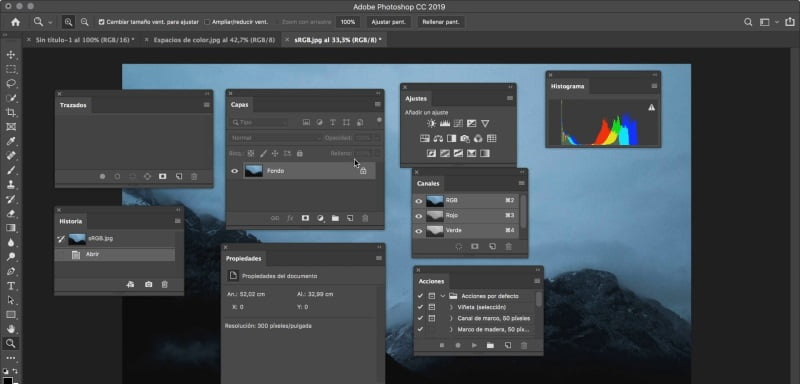
Vẽ nét nhân bản
Đây là một tính năng phù hợp với những bạn thường vẽ tay bằng bảng vẽ gắn ngoài trên Photoshop. Khi đó, nó sẽ tự động nhân bản lên nhiều nét vẽ của bạn, nhằm thỏa mãn đam mê sáng tạo của bạn với nhiều hoàn cảnh vẽ đối xứng bằng công cụ Brush.
Ở background trống, bạn chọn View, nhấn Pattern Preview. Ngay lập tức trên background sẽ hiện ra một vùng cho phép bạn vẽ ở trong đó. Bất cứ nét vẽ nào đều được nhân bản theo. Ví dụ là bạn vẽ những nét vẽ hình vuông liền nhau, nó sẽ tự động nhân lên với đúng khoảng cách mà bạn vẽ.
Reset smart objects
Khi có một layer được chuyển sang Smart Objects vì bạn chỉnh sửa quá nhiều trên Smart Objects gây lố, sai sót, mà bạn muốn quay trở lại như lúc đầu thì hãy click chuột phải vào Smart Objects đó bên ô layer, rồi nhấn Reset Transform.
Xóa nhanh vùng được chọn
Bạn chọn vùng cần xóa, chọn Content Aware Fill, khi đó phần mềm sẽ tự động dùng các vùng khác lấp lại. Để trông thật tự nhiên thì bạn nên tỉ mỉ chọn một chút.
Hướng dẫn cài đặt phần mềm Adobe Photoshop
Bước 1: Đầu tiên bạn nên ngắt kết nối Internet và tắt phần mềm diệt virus (nếu dùng win 10 thì hãy tắt Windows defender security center), đây là bước để tránh lỗi phát sinh nên nếu thấy không cần thiết bạn có thể bỏ qua.
Bước 2: Chạy file cài đặt và tùy chọn OK, rồi chờ đợi.
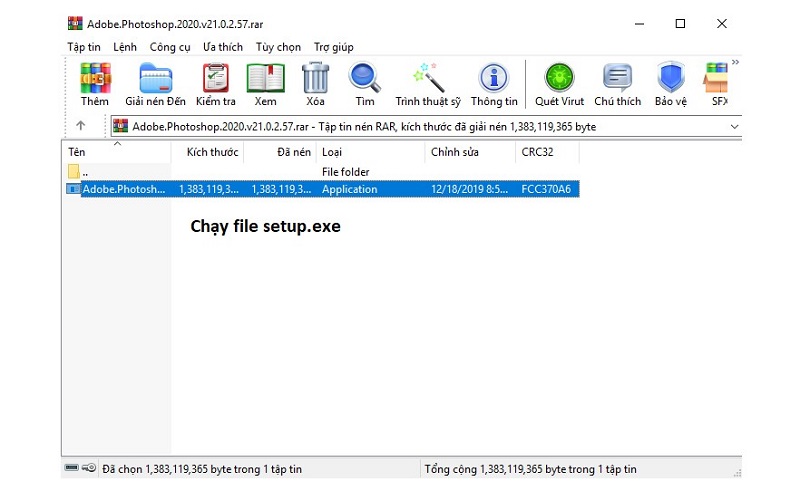
Bước 3: Chọn ENG rồi bỏ tích “Install hi.ru as homepage”. Chọn Install.
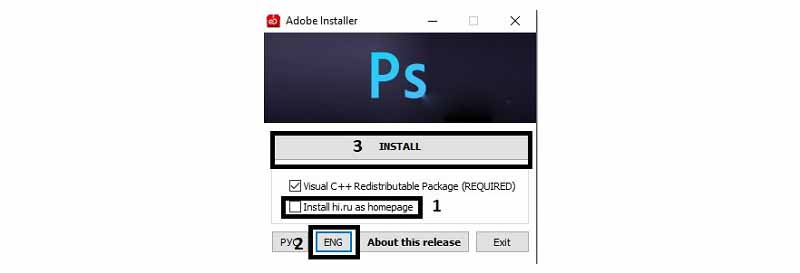
Bước 4: Khi giao diện cài đặt phần mềm hiện lên, phần lựa chọn ngôn ngữ và vị trí lưu file cài đặt, bạn nên để mặc định và chọn Continue. Khi đó, chương trình cài đặt của phần mềm sẽ tự động chạy, thời gian dài hay ngắn phụ thuộc vào cấu hình máy của bạn, thông thường là từ 2 đến 5 phút.
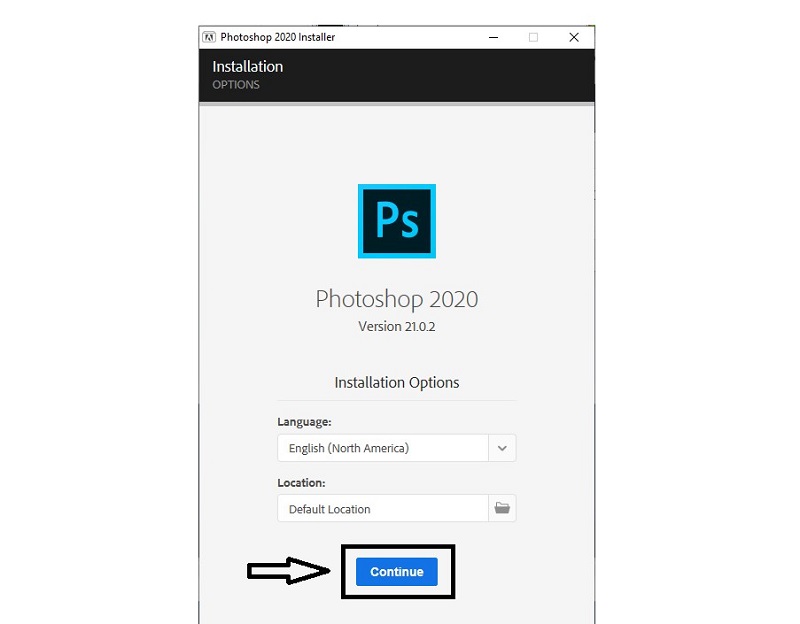
Bước 5: Hiện thông báo đã hoàn thành tải về, nhấn Ok. Chọn exit để tắt đi tool cài đặt.
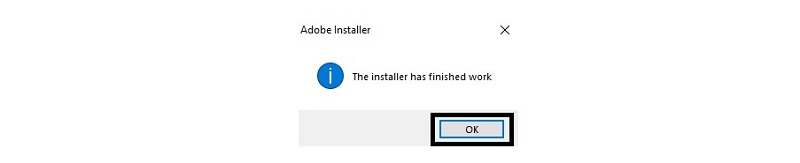
Bước 6: Để sử dụng dễ dàng hơn, bạn nên kéo Icon phần mềm từ thanh Start Menu ra màn hình Desktop.
Tải phần mềm Adobe Photoshop tại web thuvienpm.com
thuvienpm.com với uy tín, chất lượng cao trong việc cung cấp các phần mềm. Với ngôn ngữ Tiếng Việt, thuvienpm.com giúp người dùng dễ dàng hơn trong việc tìm kiếm phần mềm, ứng dụng hay trò chơi. Trên trang web phân chia rất rõ ràng để người dùng có thể tìm đúng phần mềm cho thiết bị của mình.
Ngoài ra, các phần mềm luôn được cập nhật phiên bản mới nhất, cùng những tính năng vượt trội. Mỗi phần mềm đều được kiểm tra link kỹ càng, nhằm đảm bảo sự an toàn cho người dùng khi tải về, đặc biệt là với phần mềm Adobe Photoshop.
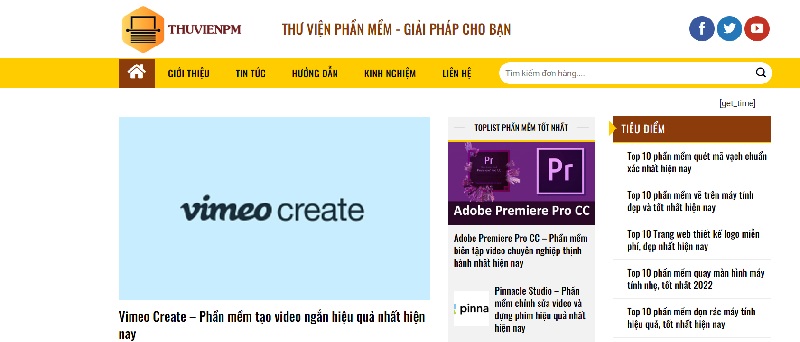
Xem thêm:
- Xara Photo; Graphic Designer – Phần mềm chỉnh ảnh hiệu quả nhất [lay_nam]
- Tải Adobe Photoshop Elements – Phần mềm chỉnh ảnh thịnh hành nhất [lay_nam]
- Download free Corel PaintShop Pro – Phần mềm chỉnh ảnh tốt nhất [lay_nam]
Trên đây là những hướng dẫn chi tiết nhất về cách tải Adobe photoshop mà ai cũng nên biết để có thể bắt đầu sử dụng phần mềm chỉnh ảnh thịnh hành nhất này. Hy vọng bạn đã có thể cài đặt thành công.