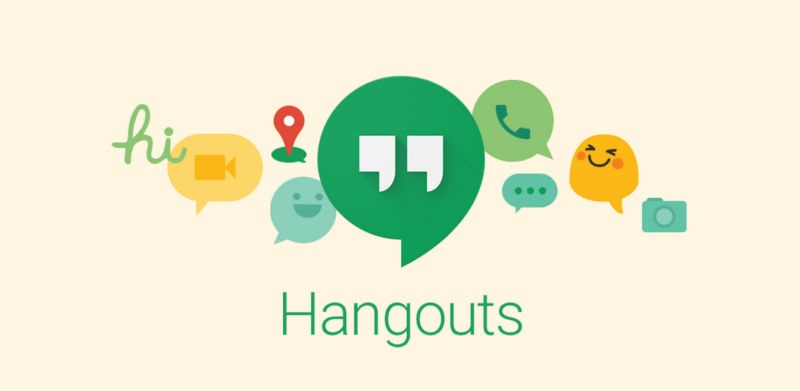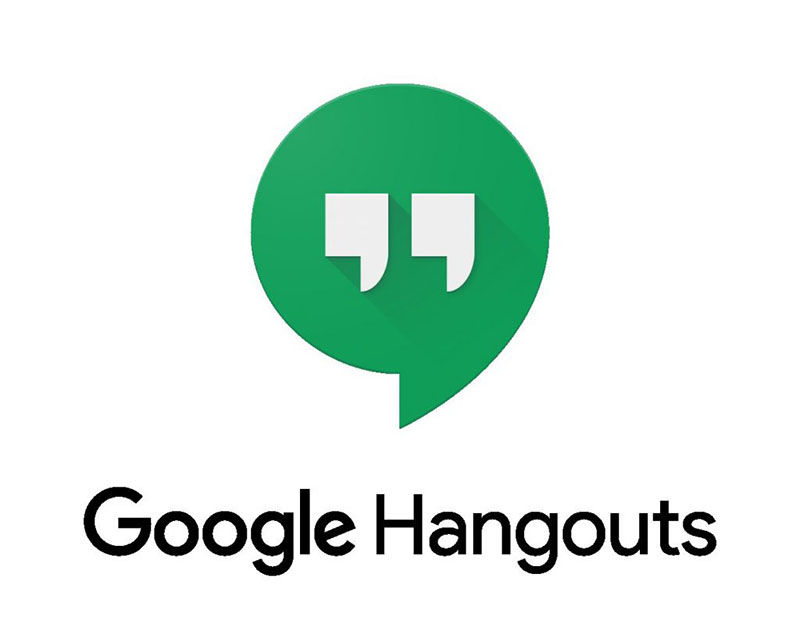 |
|
Trong thời kì dịch bệnh căng thẳng, nhiều ứng dụng họp trực tuyến ra đời góp phần vào việc giảng dạy và trao đổi online. Ắt hẳn các bạn đã từng được nghe về thuật ngữ Google Hangouts nhưng vẫn chưa hiểu rõ nó là gì! Cùng Thư viện phần mềm định nghĩa Google Hangouts là gì? Cách tải Google Hangouts – Ứng dụng họp trực tuyến thịnh hành nhất hiện nay nhé! Thông qua đó bạn có thể biết được những tính năng vượt trội của phần mềm văn phòng này mang lại trong đời sống nhiều đến nhường nào!
Google Hangouts là gì?
Google Hangouts là một ứng dụng họp trực tuyến giúp người dùng có thể chuyện trò, chat, hay là họp trực tuyến với nhau. Không chỉ có nhiều tính năng hỗ trợ họp video trực tuyến, ứng dụng còn tích hợp thêm tiện ích gọi điện, trò chuyện với nhau qua video, hay thậm chí có thể chia sẻ hình ảnh và vị trí của mình trong cuộc họp. Google Hangouts chỉ cho phép tối đa 10 người trong cuộc trò chuyện video, còn trong nhóm chát thì tối đa 150 người.
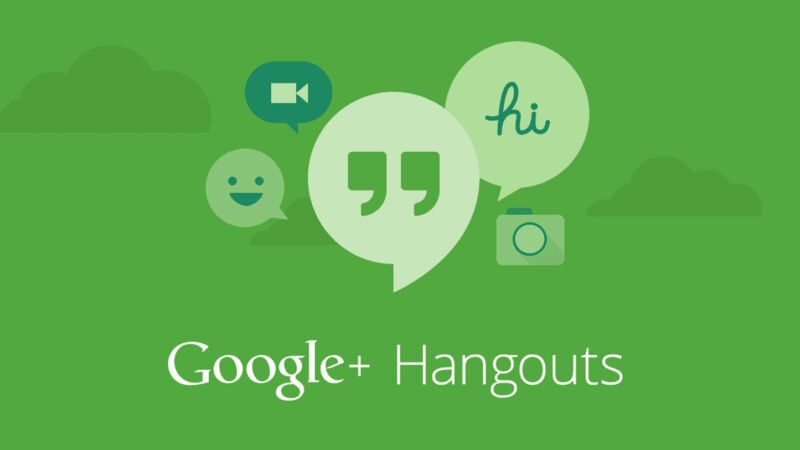
Các tính năng của Google Hangouts
Google Hangouts là một ứng dụng hỗ trợ họp và trò truyện trực tuyến, kết nối bạn bè, đồng nghiệp, người thân lại với nhau, miễn người dùng có Internet. Và các tính năng nổi trội của ứng dụng này:
Tạo cuộc họp online miễn phí với hơn 10 người
Ứng dụng Hangouts cho phép bạn tổ chức cuộc họp video lên đến hơn 10 người trong 1 phòng, đi kèm theo đó là chất lượng video có độ phân giải sắc nét, âm thanh cuộc họp rõ ràng, ít bị nhiễu bởi những tác nhân khác.
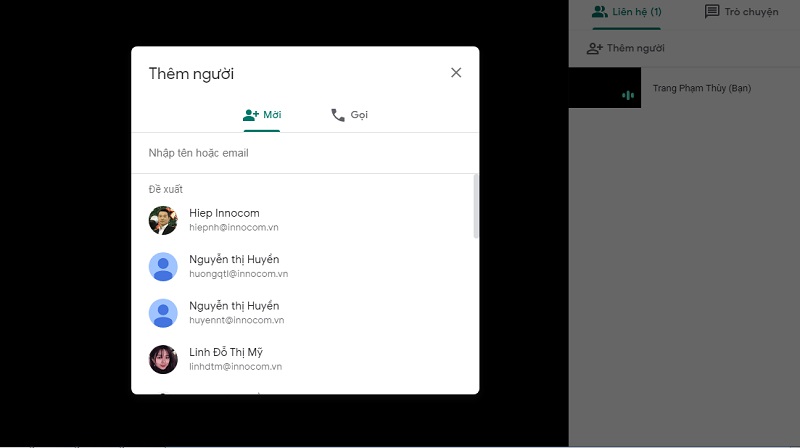
Tạo nhóm chat lên đến 150 người
Google Hangouts cho phép bạn tạo nhóm chat lên đến 150 người trong một phòng, giúp người dùng có thể trao đổi thông tin với đồng nghiệp, hay trò chuyện với nhóm bạn bè, người thân dễ dàng hơn. Thay vì phải nhắn thông báo tới từng người, ứng dụng cho phép bạn gửi đi thông báo cùng một lúc đỡ phải mất thời gian.
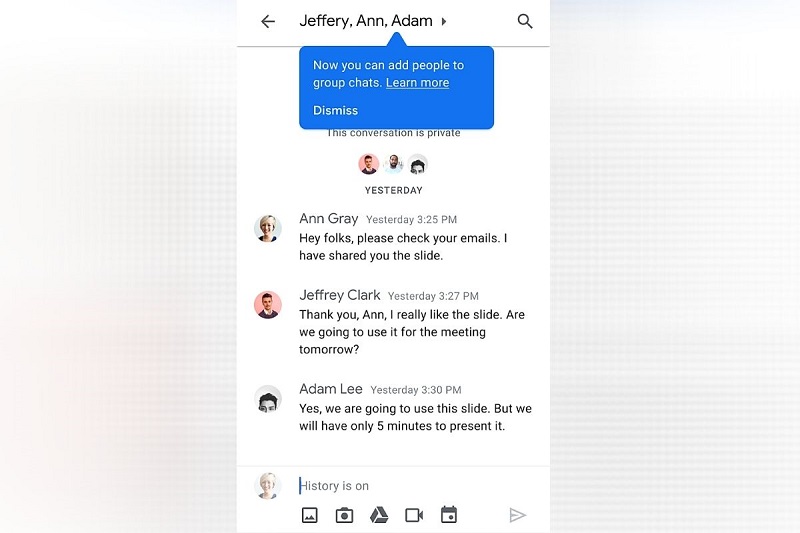
Hoạt động trên nhiều thiết bị khác nhau
Google Hangouts cho phép bạn đồng bộ tài khoản của mình trên nhiều thiết bị khác nhau, miễn là bạn sử dụng cùng 1 tài khoản. Nhờ vậy bạn có thể vừa trò chuyện bằng ứng dụng trên laptop, máy tính, vừa có thể thực hiện những thao tác, tính năng khác trên điện thoại hoặc máy tính bảng.
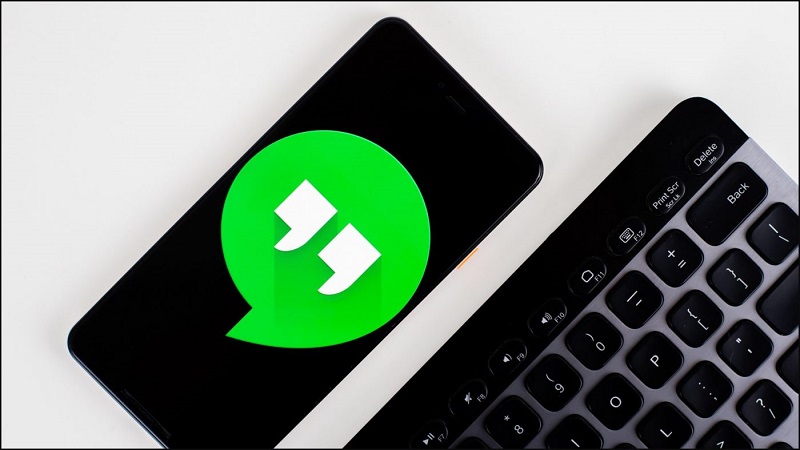
Liên lạc giữa các nền tảng một cách dễ dàng
Google Hangouts là một ứng dụng miễn phí, có thể sử dụng trên nhiều nền tẳng khác nhau như: Windows, macOS, Android hay iOS. Vậy nên, chỉ cần có 1 tài khoản Hangouts, bạn có thể trò chuyện hay họp trực tuyến ở bất cứ đau, bất cứ khi nào.
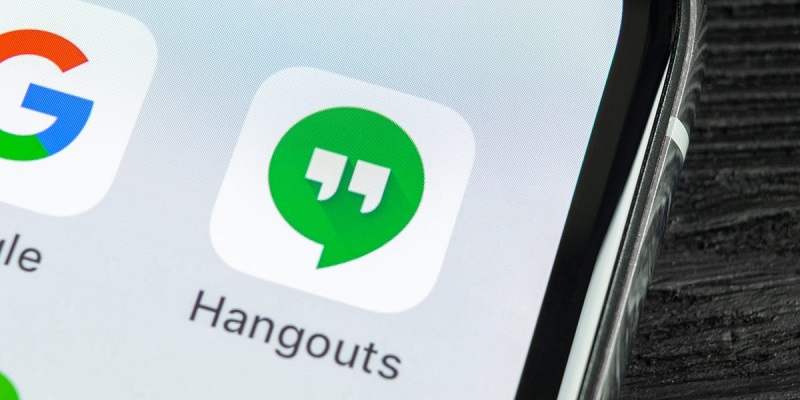
Cài đặt Google Hangouts
Cài đặt Google Hangouts trên máy tính
Cài đặt tiện ích Google Hangouts vào Chrome
Bước 1: Truy cập vào website thuvienpm để có thể tải file Google Hangouts về máy
Bước 2: Chọn nút Thêm vào Chrome
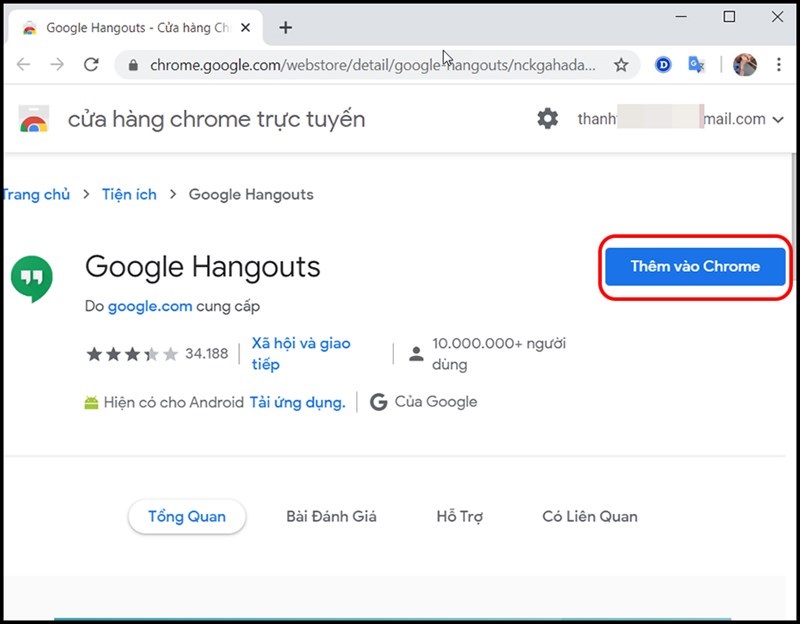
Bước 3: Bạn xác nhận Thêm tiện ích
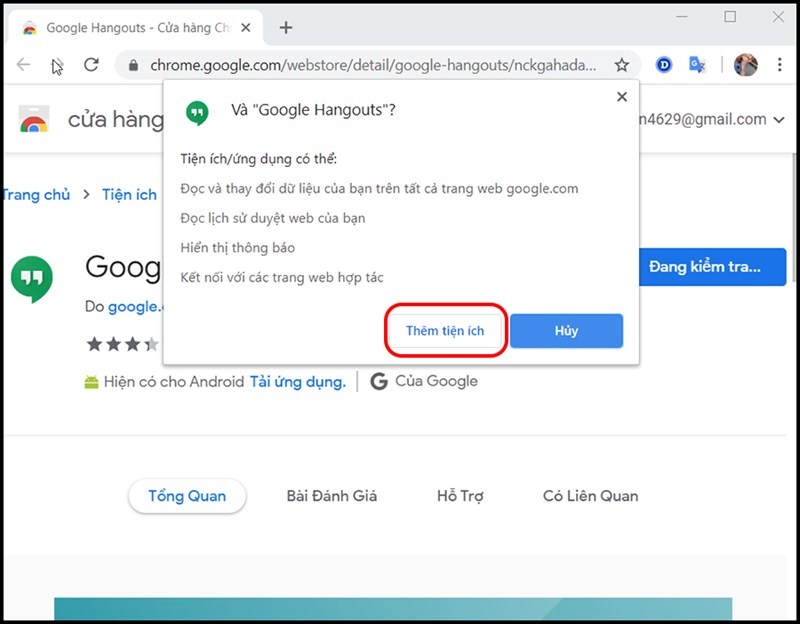
Bước 4: Khi hoàn tất, tiện ích sẽ được tự động mở, bạn hãy nhấn Bắt đầu để sử dụng
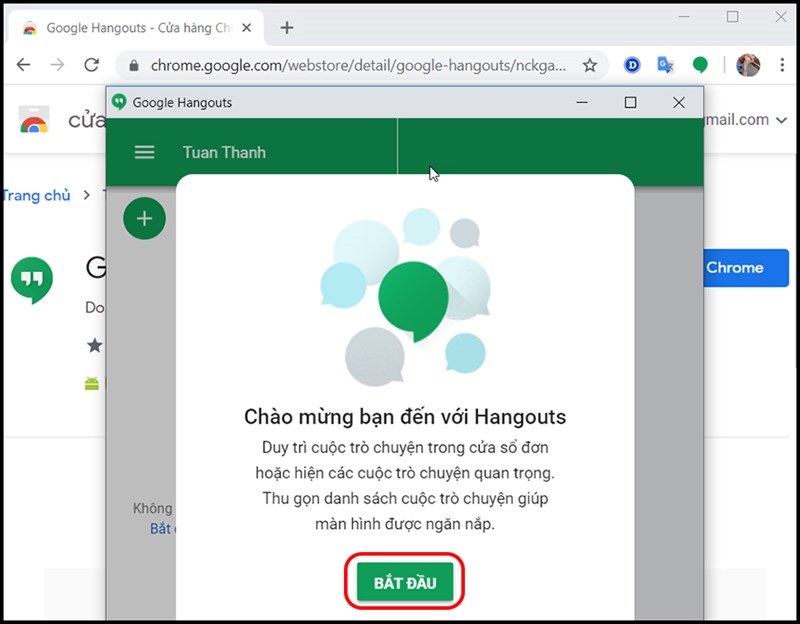
Cài đặt Google Hangouts trên điện thoại
Bạn tìm và tải về ứng dụng Google Hangouts trên Play Store (đối với hệ điều hành Android). Hiện ứng dụng không có trên Appstore, Google Hangouts trên Play Store. Sau khi tải về và cài đặt xong, bạn chỉ việc mở lên và sử dụng.
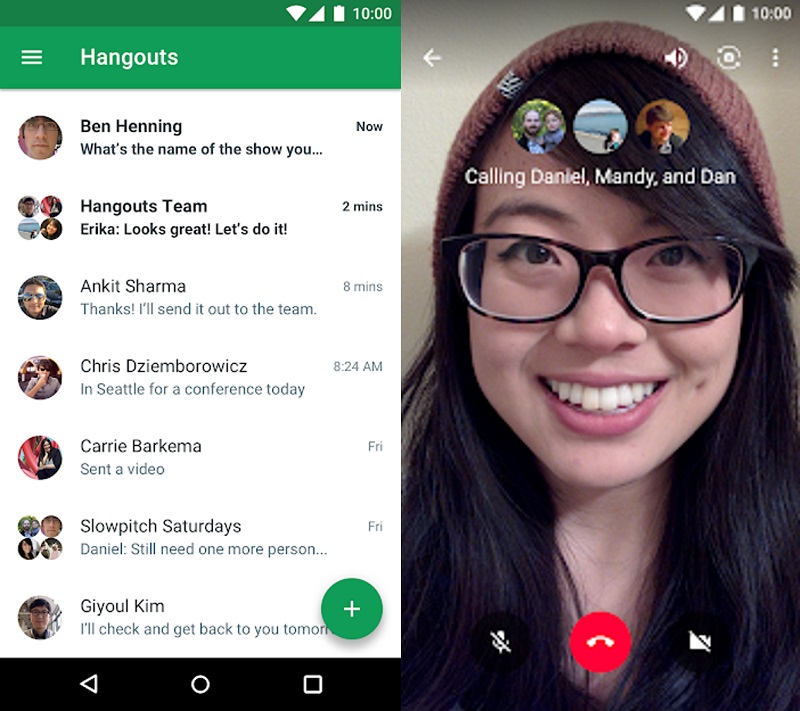
Cách tạo cuộc họp với Google Hangouts
- Đối với người dùng tài khoản Google thông thường
Tài khoản Google thông thường là tài khoản Google do bạn tự tạo ra và quản lí, nó thuộc về bạn, không thuộc về quyền sở hữu của tổ chức, trường học, hay doanh nghiệp nào khác
Bước 1: Bạn truy cấp vào tiện ích Google Hangouts vừa thêm vào lúc nãy ở Chrome, sau đó đăng nhập tài khoản
Bước 2: Chọn chức năng Gọi điện video.
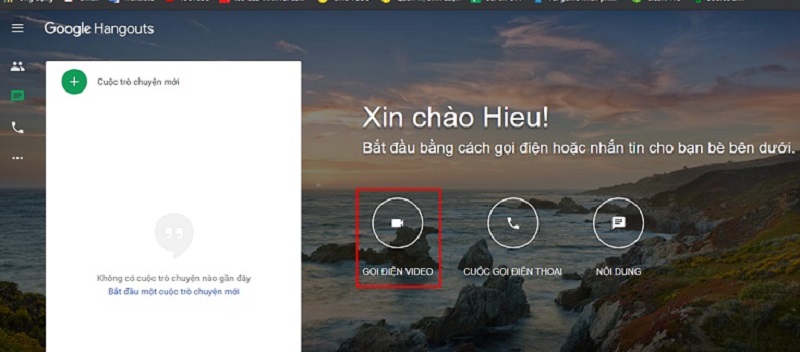
Nếu như bạn muốn mở một cuộc họp video trên điện thọai, thì cách làm cũng tương tự. Bạn vào ứng dụng trên điện thoại, bấm vào dấu cộng ở góc bên phải màn hình ứng dụng, chọn vào Cuộc gọi video mới
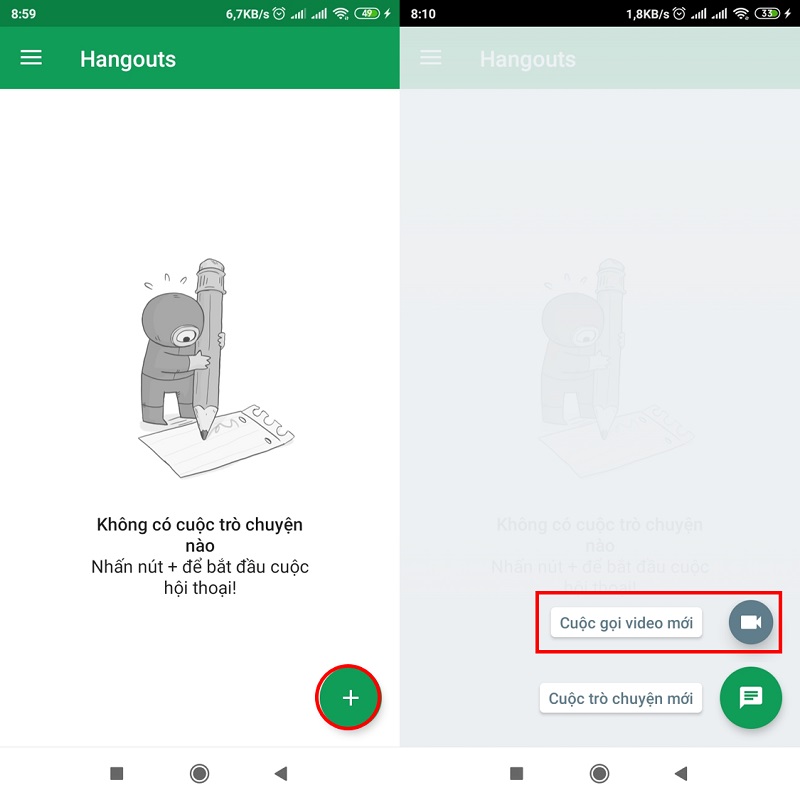
- Đối với người dùng tài khoản G Suite
Tài khoản G Suite được quản lí bởi tổ chức, một doanh nghiệp hay trường học. bạn hãy làm theo các bước như sau:
Bước 1: Hãy truy cập vào công cụ hội thảo trực tuyến dành cho tài khoản G Suite – Google Hangouts Meet, sau đó bạn đăng nhập tài khoản G Suite của mình vào
Bước 2: Chọn Tham gia hoặc bắt đầu cuộc họp
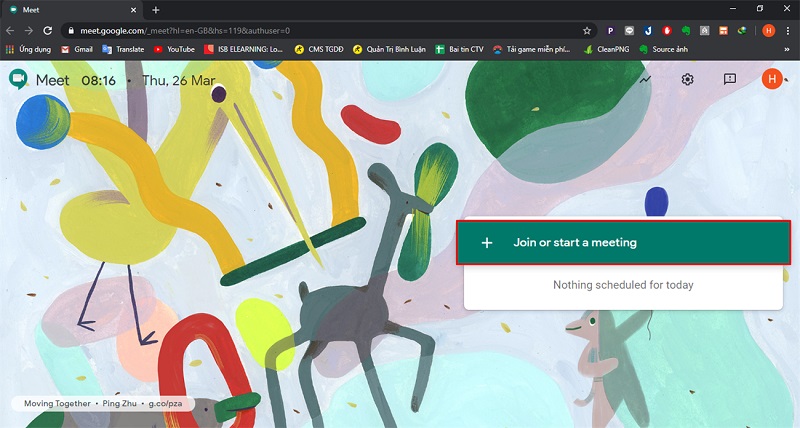
Bước 3: Hãy đặt tên cho cuộc họp, để những người dùng khác biết đến và vào đúng cuộc họp mình cần.
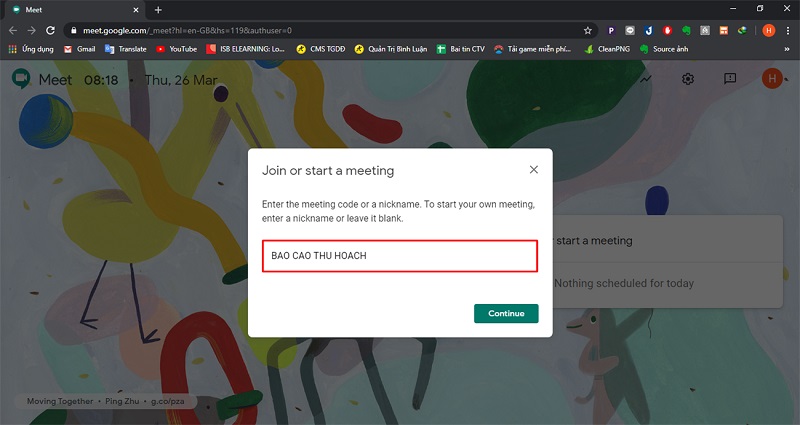
Bước 4: Bấm Tham gia ngay để vào cuộc họp
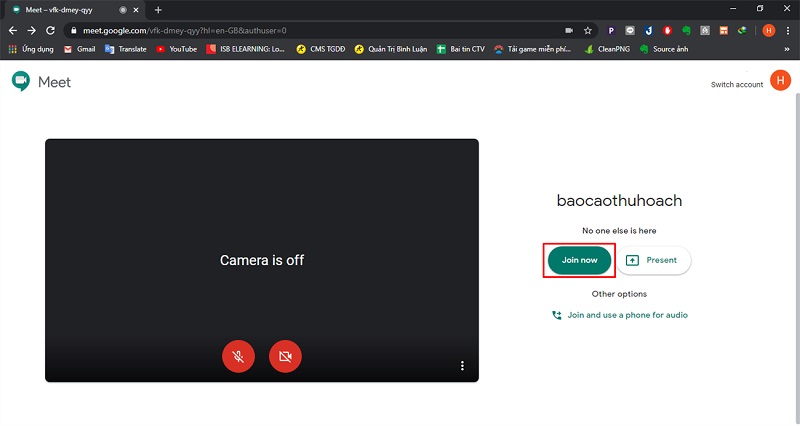
Nếu như bạn muốn mở một cuộc họp trên điện thoại với G Suite, cách làm cũng vô cùng đơn giản. Chỉ cần tải và đăng nhập tài khoản G Suite. Sau khi mở ứng dụng, bấm Cuộc họp mới.
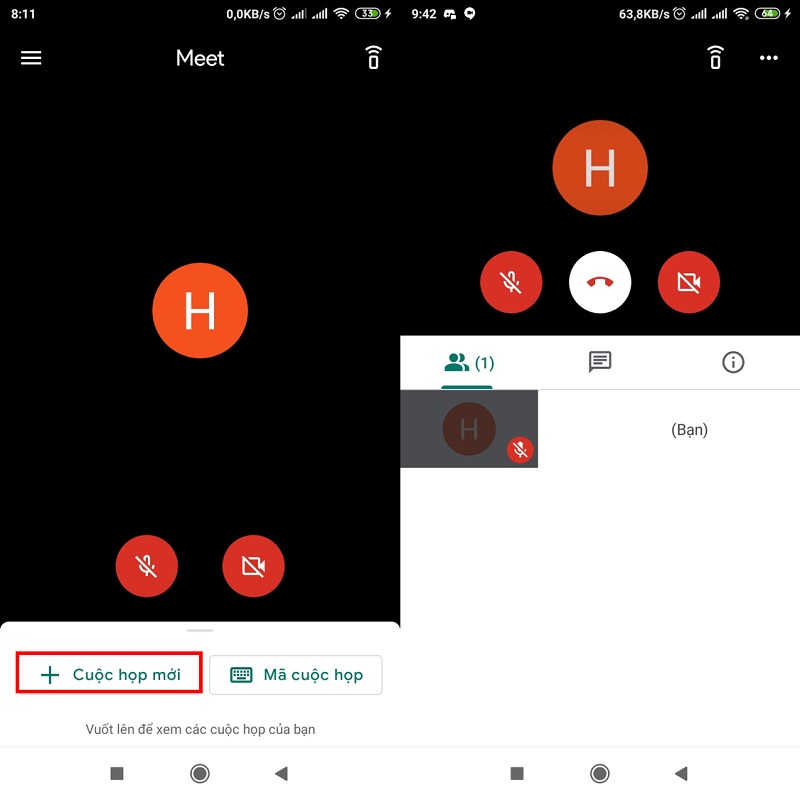
Tải ứng dụng Google Hangouts tại web thuvienpm.com
Google Hangouts thật sự là một ứng dụng kết nối người dùng trực tuyến một cách tuyệt vời, đây là một công cụ hữu ích đối với những buổi học online, những buổi gặp gỡ trực tuyến. Bạn có thể xem và hướng dẫn tải ứng dụng Google Hangouts tại thư viện phần mềm, cùng hàng loạt những phần mềm miễn phí khác chỉ có tại thuvienpm với độ an toàn và chính xác cao.
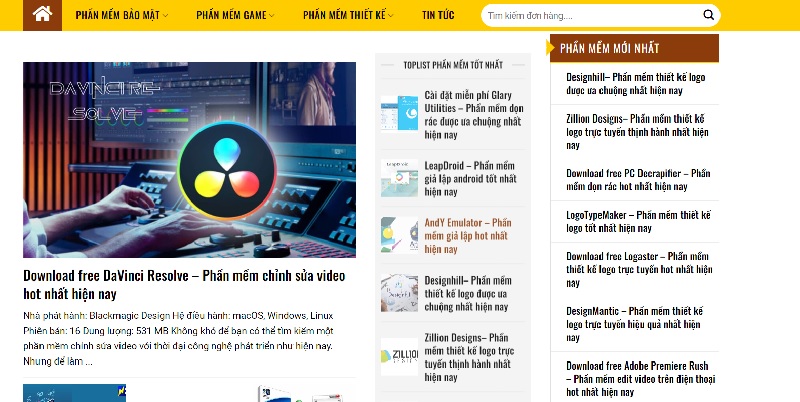
Tải phần mềm miễn phí tại đây!
Xem thêm:
- Tải Zavi – Phần mềm họp trực tuyến Zavi thịnh hành nhất hiện nay
- Google Meet – Phần mềm học tập, họp trực tuyến thịnh hành nhất
- Tải Zoom cloud meeting – Phần mềm họp trực tuyến hot nhất
Trên đây là những thông tin và những tính năng, cách cài đặt Google Hangouts – Ứng dụng họp trực tuyến thịnh hành nhất hiện nay. Hy vọng bài viết trên cho bạn cái nhìn cụ thể về ứng dụng hơn. Và đừng quên cập nhật thêm nhiều kiến thức bổ ích khác tại địa chỉ thuvienpm.com các bạn nhé! Mong là những thông tin trên sẽ phần nào giúp bạn tìm được phần mềm phù hợp với nhu cầu của bản thân. Chúc bạn cài đặt thành công!