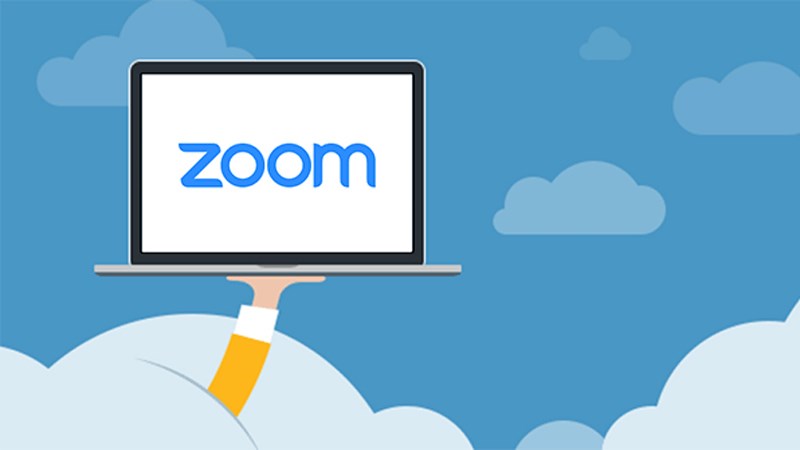|
Được nhiều người tin tưởng sử dụng, đặt biệt, Zoom cloud meeting trở thành một ứng dụng không thể thiếu trong mùa đại dịch vừa qua. Với các tính năng hội họp và học tập trực tuyến, nó được xem như một phương pháp vô cùng hiệu quả cho cá nhân, nhà trường và doanh nghiệp.
Zoom cloud meeting là gì?
Được phát triển nhằm mang đến nền tảng học tập và hội họp trực tuyến, Zoom Cloud Meeting nhanh chóng được ứng dụng và phổ biến như một phần mềm hỗ trợ họp trực tuyến cũng như trong việc dạy học. Hỗ trợ đắc lực cho nhà trường và học sinh trong thời kì học online vừa qua – thời kỳ dịch bệnh tăng cao.
Không dừng trong việc ứng dụng cho ngành giáo dục, Zoom còn mang đến sự tin tưởng và yêu thích bởi các doanh nghiệp trong giai đoạn cách ly toàn thành phố. Zoom mang đến cho doanh nghiệp nhiều lựa chọn trong việc tổ chức các cuộc thảo luận, họp trực tuyến.

Các tính năng nổi trội của phần mềm Zoom cloud meeting
Chắc chắn, để một phần mềm chiếm được lòng tin của mọi người thì những tính năng ưu việt mà Zoom cloud meeting mang lại là điều mà chúng ta không thể bỏ qua. Cùng thuvienpm.com điểm qua những tính năng mà nó mang lại nhé!
Tính năng đầu tiên: Học tập và tổ chức họp online với hình ảnh và âm thanh chất lượng
Đây là tính năng được xem là cơ bản nhất mà Zoom Cloud Meeting mang lại. Zoom cho phép người dùng tiến hành các buổi học, hay các cuộc họp trực tuyến với chuẩn hình ảnh và âm thanh đạt đến mức HD.
Ngoài ra, tính năng này còn có một điểm nổi bật nữa là khả năng hỗ trợ thành viên lên đến 1000 người mỗi cuộc họp và còn cho phép hiển thị lên đến 49 camera từ thành viên hiện lên màn hình chung.
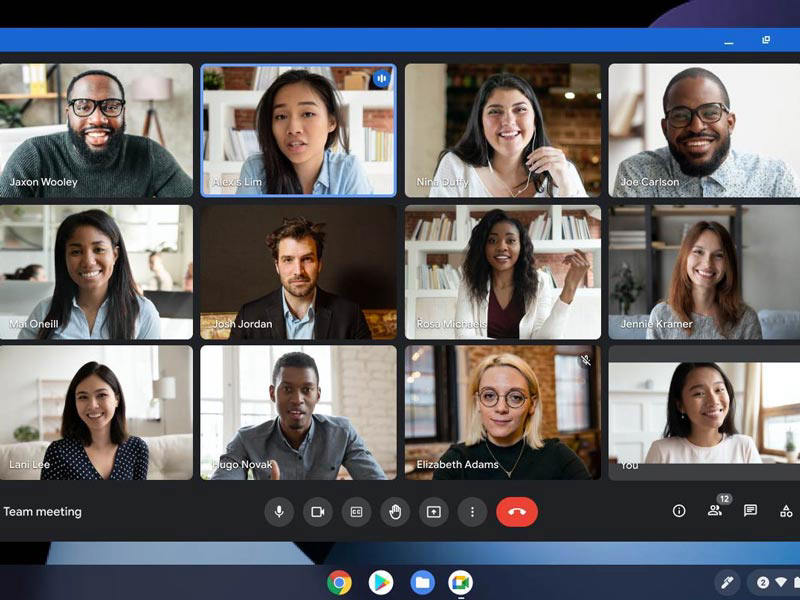
Tính năng thứ hai: Cho phép chia sẻ các tập tin đa phương tiện trong khoảng thời gian thực
Lại là một điểm nhấn nổi bật mà hiện tại rất nhiều phần mềm phải học hỏi của Zoom đó là sự hỗ trợ mọi lúc. Với Zoom Cloud Meeting, các thành viên trong khi tham dự buổi học hay cuộc họp thành viên có thể chia sẻ lên nội dung của mình. Zoom Cloud Meeting hỗ trợ và cho phép chia sẻ các hình ảnh, biểu đồ, trang web, file tài liệu ngay tại thời điểm diễn ra buổi học hay cuộc họp trực tuyến.
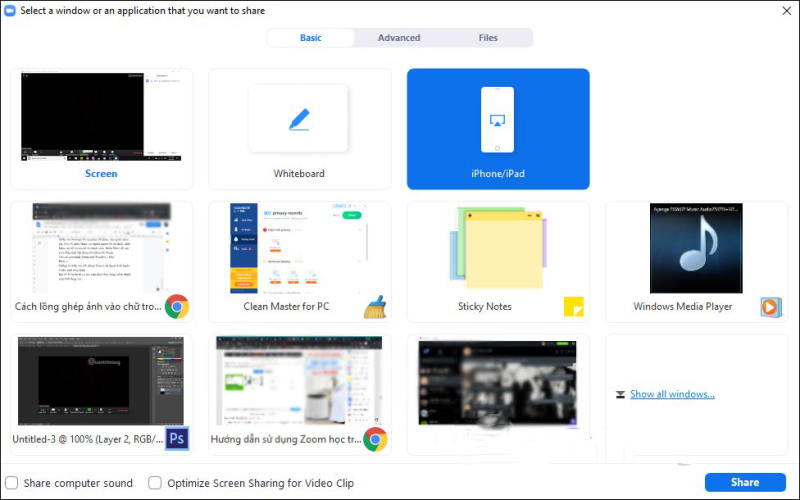
Tính năng gửi tin nhắn, tin nhắn hình ảnh, tin nhắn âm thanh
Ngay lúc diễn ra cuộc họp, học trực tuyến, các thành viên có thể gửi tin nhắn riêng với nhau với nhiều cách thức và thể loại tin nhắn như: tin nhắn văn bản, gửi file tin nhắn âm thanh và các hình ảnh, video.
Tính năng đặt lịch họp
Với Zoom Cloud Meeting, bạn có thể dễ dàng cài đặt lịch học, lịch họp trực tuyến một cách chi tiết và khi đến giờ, phần mềm sẽ báo cho bạn biết trước, quá tiện lợi phải không nào?
Tính năng này được xem nhưng một người bạn đồng hành tin cậy của mọi doanh nghiệp giúp tạo nên tác phong chuyên nghiệp và đồng bộ một cách hiệu quả. Đồng thời với tính năng này, nội dung cuộc họp sẽ được mô tả chi tiết, giúp công việc hiệu quả và ít tốn thời gian hơn.
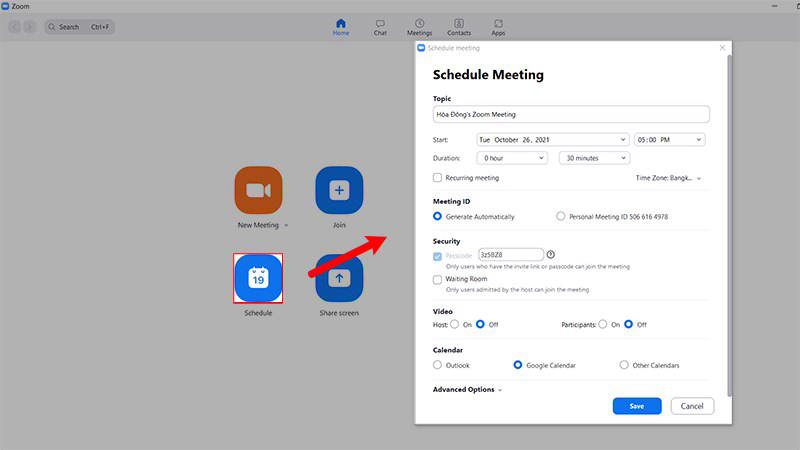
Tính năng hỗ trợ đa nền tảng
Điều đặt biệt ở Zoom Cloud Meeting là dù thiết bị bạn đang dùng là Android hay iOS, kể cả laptop chạy Hệ điều hành Windows hay Macbook thì Zoom Cloud Meeting đều hỗ trợ một cách tối ưu nhất. Với Zoom Cloud Meeting, mọi thành viên đều được hỗ trợ để kết nối với nhau dù là ở nền tảng nào.
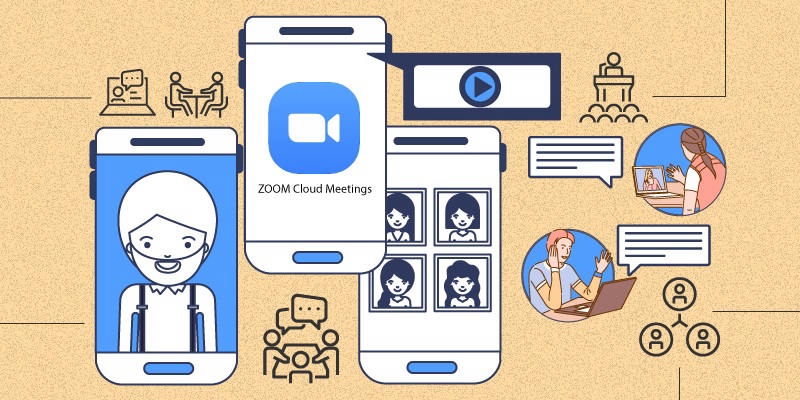
Hướng dẫn cài đặt phần mềm Zoom cloud meeting
Sau khi bạn tải về bản cài đặt mà thuvienpm.com gửi đến thì chúng ta tiến hành cài đặt mới có thể sử dụng phần mềm này. Để việc cài đặt không phát sinh các lỗi tốt nhất hãy làm theo những hướng dẫn mà chúng tôi gửi đến dưới đây nhé!
Hướng dẫn tải và cài đặt
Bước 1: Bạn hãy tìm đến thư mục chứa tập tin đã tải về, sau đó hãy hoàn tất quá trình giải nén để lấy file cài đặt.
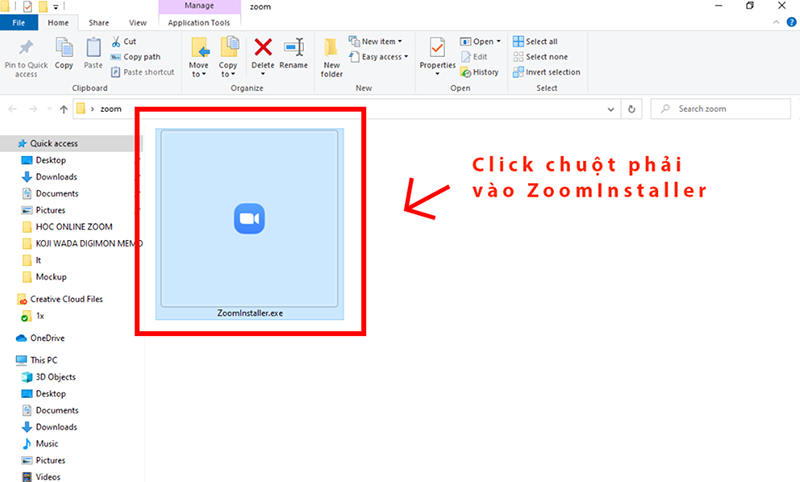
Bước 2: Bạn click double chuột vào file cài đặt Zoom cloud meeting một bản điều khiển hiện lên, nhấp chọn Run để khởi chạy trình cài đặt tự động và chương trình sẽ tự cài đặt vào thiết bị.
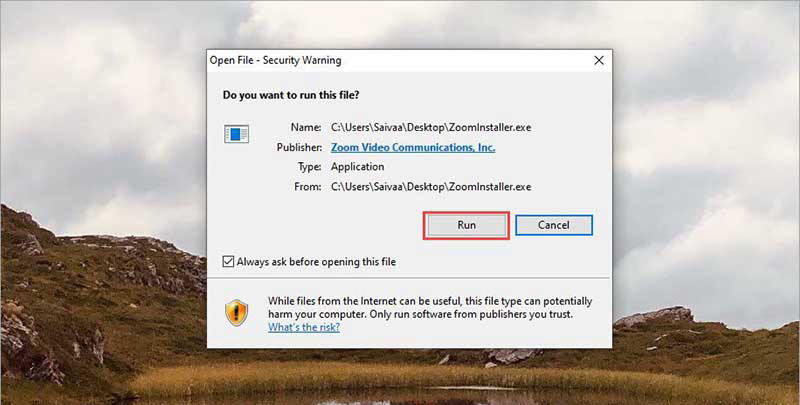
Đăng ký tài khoản
Đã cài đặt xong, nhưng để có thể sử dụng bạn phải tạo tài khoản để đăng nhập mới được nhé. Với những bạn chưa biết hoặc lần đầu sử dụng, việc này khá đơn giản, cứ làm theo mình hướng dẫn dưới đây là được, theo dõi nhé!
Bước 1: Khởi động Zoom cloud meeting, trên màn hình đăng nhập nhấn Sign In để tiến vào vòng đăng ký.
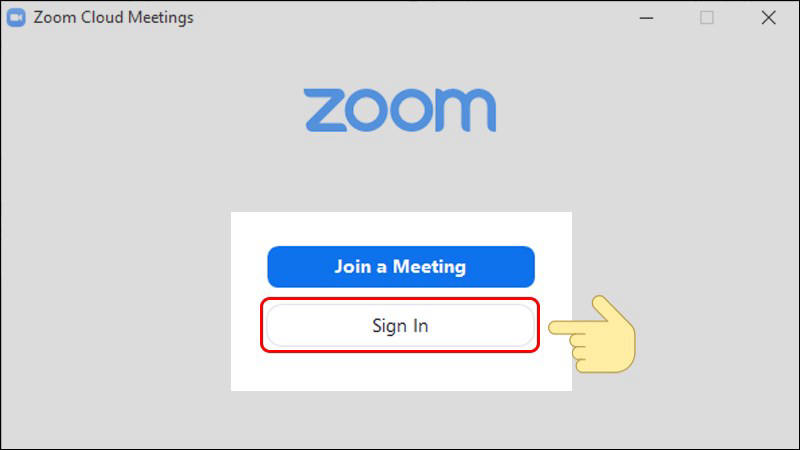
Bước 2: Chọn mục Sign Up Free để đăng ký tài khoản, lưu ý là miễn phí đăng ký nha.
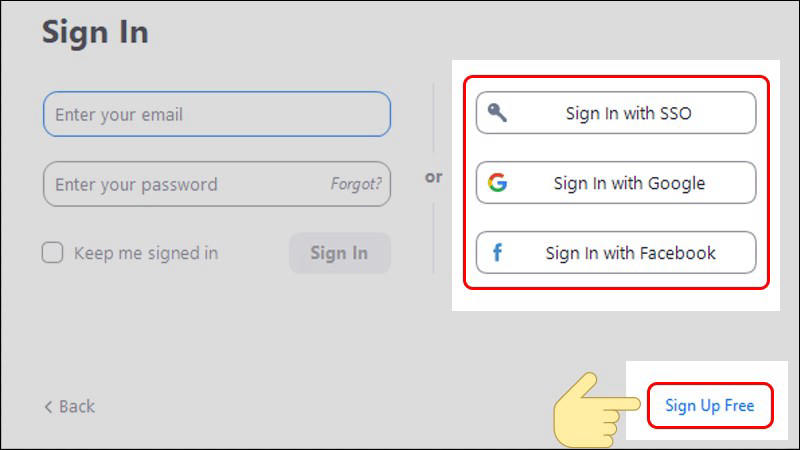
Bước 3: Sau khi khai báo đầy đủ các thông tin cần thiết như: ngày tháng năm sinh, thông tin email, bạn nhấn chọn Sign Up để tiến hành đăng ký.
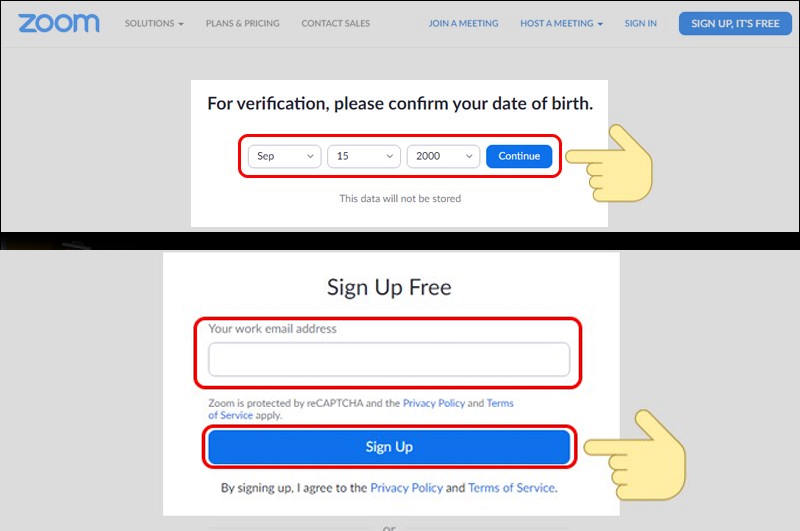
Bước 4: Một email xác thực tài khoản sẽ được gửi đến địa chỉ email của người đăng ký, để xác thực nhấn chọn “Activate Account”.
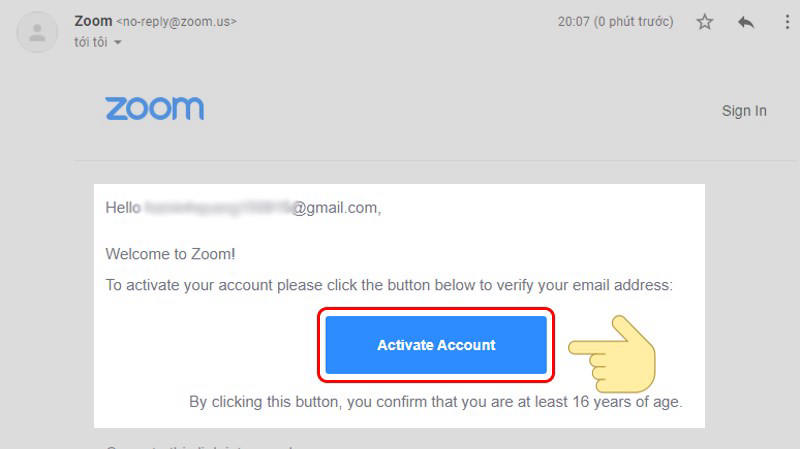
Bước 5: Sau khi bấm xác nhận, hệ thống sẽ chuyển hướng bạn đến trang cập nhật thông tin tài khoản, bạn sẽ hoàn tất đặt mật khẩu cũng như các thông tin cá nhân của mình tại đây.
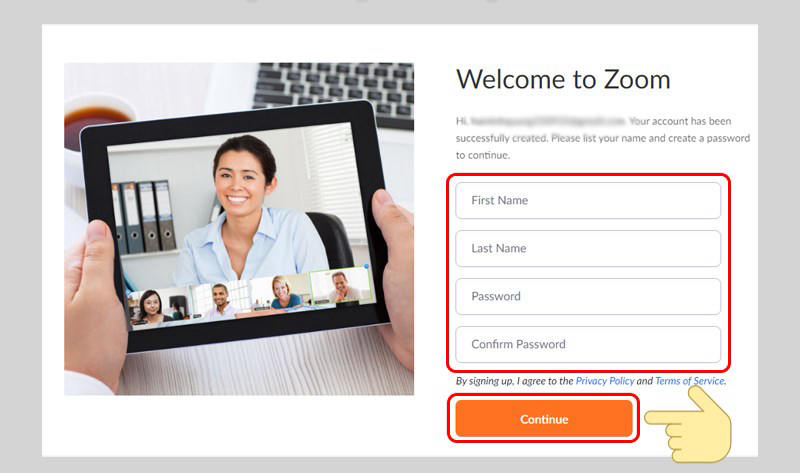
Hướng dẫn sử dụng cơ bản Zoom cloud meeting
- New Meeting: tạo mới phòng họp, học trực tuyến
- Participants > Chọn Invite: Đây là giao diện mời thành viên
- Copy Invite Link/Copy Invitation: Gửi link phòng/ Gửi toàn bộ thông tin phòng
- Schedule: Tính năng lên lịch cuộc họp
Trên đây là những tính năng cơ bản nhất mà mình chia sẻ, còn những tính năng trong phòng họp, trong quá trình sử dụng bạn hãy tự khám phá nhé, hoặc bạn có thể đoán chờ bài hướng dẫn của mình trong bài viết sắp tới, chúc bạn thành công
Tải phần mềm Zoom cloud meeting tại web thuvienpm.com
Hiện tại, Zoom cloud meeting đã và đang được đông đảo mọi người dùng ưu tiên sử dụng khá nhiều bởi những tính năng mà nó mang lại. Zoom cloud meeting đóng góp một phần to lớn trong mọi mặt từ giáo dục đến kinh tế trong thời kỳ dịch bệnh vừa qua. Cho đến thời điểm hiện tại, nó vẫn có nhiều mặt tích cực và được ưu tiên hàng đầu. Vậy máy của bạn đã cài phần mềm này chưa? Nếu chưa thì hãy nhanh tay tải về tại thuvienpm.com, cài đặt và sử dụng ngay tiện ích này đi nhé.
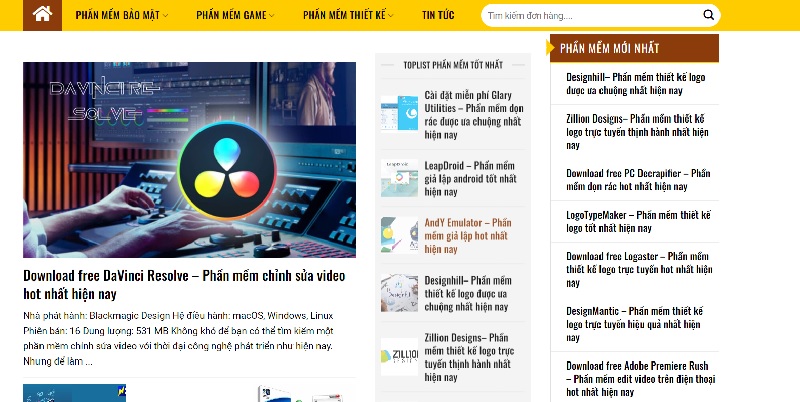
Tải phần mềm miễn phí tại đây!
Xem thêm:
- Zoom Schedule – Tính năng quản lý cuộc họp thịnh hành nhất hiện nay
- Tải Zavi – Phần mềm họp trực tuyến Zavi thịnh hành nhất hiện nay
- Zoom Player – Phần mềm phát nhạc miễn phí hiệu quả nhất hiện nay
Như vậy là Thuvienpm.com đã hoàn thành bài chia sẻ đến với mọi người về tải, cài đặt cũng như cách sử dụng phần mềm Zoom cloud meeting. Hy vọng không làm bạn thất vọng. Chúc các bạn có những trải nghiệm thật thú vị cùng với phần mềm Zoom cloud meeting nhé!